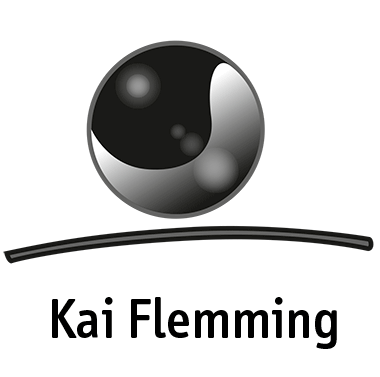If your question is not listed here with an answer then we’d recommend you open a Support Thread by registering with Denoizzed Support Forums Need help? Read „How do I Register / Help“ for details.
FAQs FOR VERSION 4+ of KINGSIZE WORDPRESS
*Note: If you’re using an earlier version of the template, these FAQs may not be applicable. We would encourage you to checkout the earlier version of our FAQs that would be specific to the Version 3.3 and lower versions. However, as always suggested, we do encourage you to update your version of the template as we will only provide limited support for all earlier versions of KingSize.
Important: Recently Made Changes to WordPress User-Interface
If you’re not already aware, WordPress 3.5 introduced a whole new user-interface when it comes to the Media Manager. Our documentation (as of 4.0.3) still reflects the user-interface of 3.4 and below so we encourage you to checkout the following article: WordPress 3.5 – How it affects KingSize WP.
Here’s a list of the questions we’ll be answering:
- How to Install/Setup KingSize WordPress
- How do I update my version of KingSize?
- Error: „Missing Style Sheet or Broken Template“?
- Homepage Troubleshooting
- How to Troubleshoot the Background Slider
- The video assigned as my homepage video is not working?
- What are the recommended slider image sizes?
- Difference between Galleries and Portfolios?
- How do I Troubleshoot missing thumbnails?
- What are the recommended gallery image sizes?
- How come I have duplicate Galleries showing?
- How do I create Galleries using Shortcodes?
- How do I use Lightbox within the native WordPress Galleries?
- How do I remove the titles from the Galleries?
- How do I create a Portfolio?
- How do I remove the spacing between Portfolio items if no description is used?
- How do I disable/enable comments?
- How do I create a Contact page?
- How do I edit the Contact page sidebar?
- My Contact Form isn’t working? No emails are being received?
- How do I create a Blog page? (and how to create multiple Blogs)
- How do I create Password Protected pages?
- How do I remove the „Dates“ on Blog entries?
- How do I edit the Footer Columns?
- How do I create menu items?
- How do I add menu subtitles/descriptions?
- How do I unlink the parent Menu Items?
- How can I make the navigation collapsed by default?
- My navigation isn’t showing in smaller screen resolutions?
- How can I change the color/shape of the navigation and body content?
- How do I add a Favicon to my website?
- How do I upload a logo? and what size?
- How do I decrease the height of the logo area?
- How do I modify the Timthumb cropping position?
- How come my „Portrait“ style images are being cropped and look so badly?
- How do I make my menu font look like yours (narrow, not bold)?
- How do change my site font?
- Can I make single images within pages/posts open in lightbox?
- Can I use this for Ecommerce? What plugins do you recommend?
- How do I move the navigation to the left?
- My Tables / Pricing Tables are displaying oddly, unlike the demonstration.
- How do I change the color of the slider description background?
- My menu font looks much bolder than the demonstration fonts?
- How do I make the sub-level navigation/menu wider?
- How can I download the updated version of KingSize WordPress?
- Are updates for KingSize WordPress free for download?
- Will my CSS edits be overwritten when I update the template?
How to Install/Setup KingSize WordPress
You will need to download the purchased Template from Theme Forest. Once downloaded, please open this zipped folder within your desktop and inside the folder you will find various files and folders related to this template. The folder you want to locate is „Template Files„. Inside here, you’ll find our template zipped called „kingsize„. It is this zipped folder that you’re going to want to upload to the following directory within your installation of WordPress: …/wp-content/themes/ [kingsize goes here].
This can be done by using FTP as well as the option within Dashboard under „Appearance > Themes > Upload Theme„. If you’re attempting this via FTP, open the program of your choice, we’d recommend FileZilla. Navigate to the the „public_html“ folder (this will vary by server) and find where you’ve installed your version of WordPress. Once you are inside here, locate the folder „wp-content“ and inside that, „themes“. Once you’ve opened „themes“, upload the template files „kingsize“. If you’ve uploaded this as a zip, you will need to uncompress that zipped folder once its uploaded.
Now go to your WordPress Dashboard, navigate to „Appearance > Themes“ and activate the installed „KingSize WordPress“ template.
This is an important step, please do not overlook. Once you have installed the template and activated it, you will need to go to the menu option in your dashboard that reads „Appearance > Theme Options > General Settings“ and click „SAVE“ to apply the default settings. Once you’ve hit save, these defaults will apply to the website. At this time, you will need to go to „Appearance > Menus“ and setup your menus.
For the benefit of our buyers, we’ve included an „Express Install.xml“ file in the „Documentation“ folder. This can be uploaded via „Tools > Import > WordPress„. Please note that our images are not included in the purchased template files. You will have to upload your own images as these will not be included in the Express Install. For more details in regards to the Express Installs, we’d recommend you read the documentation inside the „Documentation“ folder called „help.html„.
How do I update my version of KingSize?
We’ve created a Tutorial article in our blog that is a must read: How do I Update? Important for Version 4!
Error: „Missing Style Sheet or Broken Template“?
This error is only shown because you’ve incorrectly uploaded/installed the template. The template indeed includes a „style.css“, however, you’ve likely installed the entire zipped folder you’ve downloaded from Theme Forest and this is incorrect. Please only upload the zipped file called „kingsize“ located in the „Template Files“ folder. You can learn more about this by watching a helpful video provided by Theme Forest / Envato: http://wiki.envato.com/buying/support-buying/solving-broken-theme-issues/
Step by step explanation to further assist:
- Download the zipped folder from Theme Forest you’ve purchased.
- Extract the zipped folder to your desktop using 7zip or Winzip (or other related programs).
- Open the newly extracted folder and locate the folder inside called “Template Files”.
- Inside “Template Files” you will locate a zipped folder. This is the template folder itself.
- Take that folder and upload via FTP to the directory “/wp-content/themes/[here]”.
- Proceed by setting the folder permissions as explained in the documentation and your all set.
Homepage Troubleshooting
Often we notice buyers will assign the homepage a „Static Page“ via „Settings > Reading“ because this is the ever-so-popular method of creating homepages commonly within most premium templates. The way our template was designed you do not have to assign a static page as your homepage unless you want something other than the slider to be the main landing page. So if you’ve assigned a static page, please go and unassign this. Our homepage design will show as a default when activating and using the template.
How to Troubleshoot the Background Slider
Make sure you’ve set the folder permissions as explained:
…/wp-content/uploads [set to 777]
…/wp-content/themes/kingsize/cache [set to 777]
…/wp-content/themes/kingsize/images/upload [set to 777]
Timthumb and WordPress need the permission to write these new image files. Without defining the proper permissions on your server to these folders, they then have no access to re-write these files. Some servers may require this being set to „755“ instead.
If permissions are setup correctly, than we need to check and ensure you’ve not assigned a static page. Go to „Settings > Reading“ and if the radio button beside „Static Page“ is checked, uncheck this using the default options above. Static pages are not required for KingSize’s homepage to work.
Furthermore, should you be having problems with the slider stopping after the second image, it’s likely because you’ve incorrectly setup the „slider intervals“ and/or the „slider transitions“. If you go to „Theme Options > Home Settings“, make sure you have assigned the „Slider Intervals“ and „Slider Transitions“ in „milliseconds“ (ie., 5 seconds = 5000 milliseconds) – using without milliseconds will cause the slider not to load.
Another commonly made mistake is when creating your slider items via the post-type „Slider“, buyers do not assign a „Featured Image“. The Featured Image is the image that will be displayed in the slider when used. If you’ve not assigned a featured image to these Slider Items being created the slider will not work.
In addition to these, should your slider still not be loading, we’d recommend you double check the „Slider Category ID“ if you’ve assigned one via „Theme Options > Home Settings“ and ensure it’s the correct ID that is corresponding with the slider items you’re trying to load.
The video assigned as my homepage video is not working?
Often this is seen as a „vimeo“ issue and generally when a buyer uses „https“ in the vimeo URL. When you’re logged into Vimeo, it’s a secure connection. However, the public access is not. In order to make these videos load properly, you need to remove the secure URL and replace with an insecure URL, ie., „http://www“.
What are the recommended slider image sizes?
We do not recommend you use „Portrait“ style images. The slider works best with „Landscape“ style images.
On our demonstration, we are using 1400×900 pixels. It’s been said though from our buyers that 900×500 also gives good results. Try and keep the images to a maximum 1.5MB’s for best performance and remember, the more images you’ve used in the homepage slider, the longer it will take to load.
Difference between Galleries and Portfolios?
You can find an article we’ve written for our blog, here: Galleries vs. Portfolios
How do I troubleshoot missing thumbnails?
Make sure you’ve set the folder permissions as explained in both Documentation and Theme Options:
…/wp-content/uploads [set to 777]
…/wp-content/themes/kingsize/cache [set to 777]
…/wp-content/themes/kingsize/images/upload [set to 777]
Timthumb and WordPress need permission to write these new image files. Without defining the proper permissions on your server to these folders, they then have no access to re-write these files. Some servers may require this being set to „755“ instead.
- Does your server support Timthumb?
- Does your server have GD Image and PHP5+ enabled?
- Are your images optimized? Recommended size is 1500×1500 and 1.5mb’s.
- Does your image url contain and unique special characters?
- Have you checked if there’s any plugins conflicting with Timthumb?
As an alternative, if Timthumb is not supported by your hosting environment, nor have you resolved your missing thumbnails issues, you can go to „Theme Options > General Settings“ and scroll to the bottom where you’ll find a option available to „Disable/Enable Timthumb“. Disable Timthumb (used by default) and enable „WP Image Resizer“.
What are the recommended gallery image sizes?
We’d recommend you use no larger then 1500×1500 pixels and 1.5MB’s for best performance.
Keep in mind, by default, our galleries are best suited for Landscape styled photos/images.
How come I have duplicate Galleries showing?
If you’ve two galleries showing, one which is using our Gallery style and another which is different (and looks plain) this would be the default WordPress gallery. Chances are you’ve used the „Gallery Page Template“ of your choice and uploaded your attached images for the gallery, but you also went one step further and inserted that gallery into the page.
Remove the inserted gallery. Refer back to the documentation for how to use Page Templates to create your galleries, or review this blog article we’ve written called „How to create Galleries with Page Templates„.
How do I create Galleries using Shortcodes?
This is actually explained inside your template documentation, although you’ll also find a resourceful article included in our blog that was updated for the purpose of the latest WordPress 3.5+ user-interface.
Read this article: How to create Galleries with Shortcodes
What’s the difference between the Galleries?
In the KingSize WordPress template, we offer a variety of Gallery options, specifically, the choice of „Gallery Shortcodes“ and „Gallery Page Templates“. We’ve written an article we think will help explain the differences.
Read this article: What’s the Difference Between the Galleries?
How do I use Lightbox within the native WordPress Galleries?
If you’re wanting to use „lightbox“ in the Native WordPress galleries (ie., inserting a Media Gallery) when inserting that gallery, or to insert a single image, there’s an option with it that allows you to either „Link to Attached Image“ or „Link to Image“ and it’s the latter you want to select. When linking to the attached image, this will open a new page to display the image. When „Linking to Image“, this links to that image so it then opens in lightbox.
How do I remove the titles from the Galleries?
In previous versions there was not an option for this, but since the release of version 4.0.3 we introduced a new section to the Theme Options called „Gallery/Portfolio“ and in here you can „Enable/Disable Lightbox Titles“ accordingly to the specific gallery-type you’re using (ie., Fancybox, PrettyPhoto, Galleria, etc).
How do I create a Portfolio?
We’ve created a blog article that will help: How to Create a Portfolio
In addition, since the updated WordPress 3.5+, the user-interface has changed a little. So it’s important that you understand certain things changed a little. If you’re not already aware of these changes, we would highly recommend you read this article: WordPress 3.5 – How it Affects KingSize WordPress.
How do I remove the spacing between Portfolio items if no description?
A popular question, but also asked is „How do I ‚add‘ more spacing between Portfolio items“ and since KingSize WP version 4.0.3 we introduced a new option that would allow you to control the pixels used for the portfolio items height. Go to „Theme Options > Gallery/Portfolio“ and you want to edit the „Portfolio Item Height“.
How do I disable/enable comments?
Follow these simple steps and you can enable/disable comments as desired:
- Go either create or edit a page/post.
- Locate „Screen Options“ in the top right corner (it’s a tab).
- Click the tab and expand the Screen Options outwards.
- Check the box beside „Discussions“ to enable this option.
- Click the tab again to close out the Screen Options.
- Now beneath the write-panel is your option to Enable/Disable comments.
If you follow these instructions you shouldn’t have any issues. Now all you need to do once the discussion option has been enabled, beneath each and all pages/posts, you’ll be able to enable/disable the comments.
How do I create a Contact page?
There are two ways to create a Contact Form, they are:
1. Contact Page Template:
Go create a new page and assign it the „Contact Page“ template under „Page Attributes“.
2. Contact Form Shortcode:
There is a shortcode that can be used to create the contact form.
You can find a demo under our „Examples > Shortcodes“ page.
The advantage to the „Page Template“ is there is a custom widget sidebar for the contact page. If you’re wanting to use this custom sidebar, along with the Contact Widget, you’ll have to use the Contact Page Template. You can also setup the email address used by the form in your „Theme Options > Contact Page“.
In addition, the „Shortcode“ method, you will have to insert your email address directly into the shortcode. You can also customize your thank you message as part of the shortcode being used. To insert the contact shortcode, use the Shortcode button located in the Text Editor / TinyMCE, or refer to the Shortcodes examples.
How do I edit the Contact page sidebar?
Go to „Appearance > Widgets“ and drag and drop the desired items/widgets into the sidebar labeled „Contact Page“. Take note that this sidebar area will only be available for the Contact Page Template, not the shortcode.
My Contact Form isn’t working? No emails are being received?
If you’re not receiving emails, chances are you’ve either incorrectly inserted your email address, or your hosting environment isn’t supporting the method used for the PHP mailer. In which case, we would recommend you contact your hosting provider and explain to them the emails are not working and ask for their assistance.
How do I create a Blog page? (and how to create multiple Blogs)
Creating a blog page template couldn’t be any easier.
- Go to „Pages“ and „Add New“ / create a new page.
- Title your page „Blog“ (or whatever is desired).
- Under „Page Attributes“ select the „Blog Template“.
- Customize your write-panel options if desired.
- Save/Publish the new page you’ve justed created.
It’s that simple.
Now to add the blog to your navigation so people can find it and click it, go to „Appearance > Menus“ and add it to the menu from the selection of „recently created pages“. If you haven’t created any „posts“ yet, go create them and they will automatically appear within the blog page you’ve already created.
IN ADDITION to this, let’s say you want to create multiple blogs. So for this, we’d make use of „Categories“. Create yourself multiple categories that relate to your needs, ie., „Photography“, „Traveling“, „Wildlife“. Now go to „Appearance > Menus“ and you’ll be able to add those specific categories to your navigation. Now anything that is posted and added to that category will show up.
Keeping in mind, if you use the „Blog“ page template, all entries will show it in, even those sub-categories you’ve created. So if you want only „blog“ posts to show in the blog, you need to create a „Blog“ category and just as you did with the other categories, add that to your navigation and you’ll have all specific blogs to those categories.
How do I create Password Protected pages?
Password Protected pages is not something „custom“ to our template. It’s default WordPress functionality and something we’ve styled to work with our template when it’s [optionally] used.
To Password Protect your page/post, do this:
- Edit/Create a Page/Post.
- On the right-side, locate the „Publish“ section.
- Locate „Visibility“, by default this shows „Public“.
- Click the „Edit“ button beside „Public“.
- Select the desired option for „Visibility“.
- In our case, we want „Password Protected“.
- When checked, a password input field will display.
- Insert the password to use and Publish your page/post.
Often, people will assume that the „Password Protection“ is not working and this is often because you’ve already inserted the password to that protected page. The way WordPress Password Protected pages/posts works is it will cache your entry so there’s no need to re-insert the password if you’ve already accessed that page/post in the past.
For something more dynamic, with more features and options, we’d advise you to search WordPress.org’s Plugin Respository and see what you can find. There are numerous different plugins available that will cater to your membership restrictions, types and roles.
How do I remove the „Dates“ on Blog entries?
In the „Theme Options > Pages/Posts“ you will find an option to „Enable/Disable Post Dates“.
How do I edit the Footer Columns
Go to „Appearance > Widgets“ and there is 3 widget-ready sidebar areas called „Footer – Left“ and „Footer – Center“ and „Footer – Right“, drag and drop your desired widgets into these areas and they’ll overwrite the default demo-widgets that are there initially.
If you do not want to use this area (referred to as the Widget Footer) you can go to „Theme Options > Pages/Posts“ and here you can „Enable / Disable Widget Ready Footer“. Don’t worry though, this won’t remove the copyright footer.
How do I create menu items?
Creating the menu really isn’t complicated. Just follow the instructions below and it’ll walk you through all the necessary things you’ll want to know about WordPress 3.0+ Menus. From how to create „Custom Links“ to how to add „Pages“ and „Categories“ to your navigation.
- Go to „Appearance > Menus“.
- If no menu’s exist, you will have to create one.
- Locate the „Menu Name“ field and insert a name.
- We’ll name ours „Navigation“ for this example.
- Now click the „Create Menu“ button located to the far right.
- On the left, locate „Theme Locations“.
- Using the „Header Navigation“ drop-down, select your created menu.
- Hit the „Save“ button to apply that navigation.
There you have it. You’ve created your navigation. Now to add menu items.
Creating „Custom Links“ in your menu:
- In the left, locate the section „Custom Links“.
- In the „URL field“ insert the URL of the menu item you’re creating.
- In the „Label field“ insert the name of the URL menu item.
- Hit the „Add to Menu“ and that item will appear in the right-column.
- You can repeat this to add more custom links.
- Drag and drop the menu items (in the right column) in the order desired.
- Make sure once you’ve finished editing, you „SAVE MENU“ before leaving.
To add existing pages and categories:
- Just beneath the Custom Links is „Pages“ and „Categories“.
- Check the box beside the items you want to add.
- Once you’ve selected the items you want, „Add to Menu“.
- Drag and drop those menu items (in the right column) in the order desired.
- Make sure once you’ve finished editing, you „SAVE MENU“ before leaving.
Once you’ve finished customizing your navigation, it will appear as saved on the frontend of the website. Refresh your website and you should now see the changes.
How do I add menu subtitles/descriptions?
Go to „Appearance > Menus“ and at the top locate „Screen Options“ and click it.
Check the box beside „Description“ to enable this option.
Now go to each of the menu items, expand them by clicking the little arrow.
Inside each of the menu items, you can add a description that will show beneath each menu item.
Make sure to save your changes afterward by clicking the „Save Menu“ button.
How do I unlink the parent Menu Items?
The process of unlinking the parent menu item as we have on the demonstration site is quite easy.
- Go to “Appearance > Menus”.
- Instead of “adding a page/category/etc” create a “custom link”.
- Insert the URL as “#” and enter the navigation item title.
- Now click the “Add to Menu” button.
- Position the menu by dragging and dropping the item where you need it.
- Expand using the arrow on the right-hand side of the menu item.
- Remove the “#” URL and leave this area blank now.
- Add your sub-menu level items and click save when your complete.
Follow these steps and you should be able to remove the clickable links on your parent menu items.
How can I make the navigation collapsed by default?
Inside „Theme Options > General Settings“ locate Hide/Show Navigation Options, you can:
- Show the Navigation on All Pages
- Hide the Navigation on All Pages
- Hide the Navigation only on Homepage
Along with this, you have the option to „Enable/Disable Hide/Show“, which basically means you can disable the option to hide the menu (the bottom arrow), along with „Enabling/Disabling the Menu Tooltips“ and others also.
My navigation isn’t showing in smaller screen resolutions?
The navigation is designed as a „fixed menu“ and stays positioned in the browser view.
When you add to many items, in smaller screen resolutions, it can cause the navigation to not fully show.
To avoid this, you need to manager your navigation setup. Make use of the sub-level mneu items.
Categorize your navigation so it’s not showing so many items within the main view of the navigation.
How can I change the color/shape of the navigation and body content?
In the zipped folder you’ve downloaded from Theme Forest, locate the folder „PSD Files“ and inside it is another folder called „Sliced“ and a single file called „layout.psd“. Open up the „sliced“ folder and you’ll find the images that are being used by the template in their original layed PSD states.
The „Content Background“ is the „[my_highlight color=“#EAEAEA“ font=“#000000″ ] content_back.psd [/my_highlight]“ file.
The „Menu Background“ is the „[my_highlight color=“#EAEAEA“ font=“#000000″ ] menu_back.psd [/my_highlight]“ file.
The „Menu Bottom / Hide Area“ is the „[my_highlight color=“#EAEAEA“ font=“#000000″ ] menu_hide_back.psd [/my_highlight]“ file.
The „Hover Arrow“ is the „[my_highlight color=“#EAEAEA“ font=“#000000″ ] menu_hover_arrow.psd [/my_highlight]“ file.
The „Hide/Show Tooltip Background“ is the „[my_highlight color=“#EAEAEA“ font=“#000000″ ] tooltip.psd [/my_highlight]“ file.
Now open each of these images and edit them as desired. Once you’ve completed editing them, you’ll want to save these modified images as a „PNG“ image and upload to overwrite those existing images in the „/image/“ folder of the template.
IMPORTANT NOTES:
If you’re using any of the „Transparency/Opacity“ settings, you need to then upload those modified images to the „/images/opacity/“ folder and it’s corresponding level (ie., „…/opacity/07 or 08 or 09). Also should note that you’ll need to also include your own transparency to those newly created images as you’ll be overwriting ours.
CLEAR YOUR CACHE – If you do not see the new images, clear your cache.
We are available for customizations if you’re interested in modifying the design/look and feel.
How do I add a Favicon to my website?
Go to „Theme Options > General Settings“ and you’ll find a section labeled as „Favicon Upload“ and here you can upload your own favicon. It’s suggested that you use 16×16 when creating these for the best results.
How do I upload a logo? and what size?
Logos can be uploaded via „Theme Options > General Settings“ using either a link or attached media. Our recommended sizes are 180×200 pixels.
How do I decrease the height of the logo area?
In some cases, you may have a logo smaller than the default height. Now you’ve this big space between the logo itself and the navigation items. Question becomes, how do we remove that space and bring closer the menu items?
Go to „Theme Options > Miscellaneous“ and locate CSS Overrides, insert:
[my_highlight color=“#EAEAEA“ font=“#000000″ ] #logo { height: 180px; } [/my_highlight]
Adjust the height from „180px“ to suit your specific needs (180px is the default height).
How do I modify the Timthumb cropping position?
This requires some experience working around PHP and more specifically Timthumb.
If you’re not comfortable with PHP and not experienced with Timthumb, we don’t recommend editing it.
In the meantime, we ask you bear with us, we’ll be offering a solution in the near future.
For those willing to take a stab at this, you will need to read „Moving the Crop Location„. You will need to modify the way the images being called our cropped with Timthumb. This does require you modifying our template files to apply it.
How come my „Portrait“ style images are being cropped and look so badly?
Our template was best designed for „Landscape“ photos and when using Timthumb, it will crop the Portrait images in the middle. If you want to make modifications to the cropping position, we have mentioned above how to modify the cropping position. We apologize for the inconveniences this may pose. We’re working towards a solution now.
How do I make my menu font look like yours (narrow, not bold)?
In our demonstration we’re using a thinner font than comes default with our template.
The reason for this, is in earlier versions of our template, we used a much bolder font and when we released version 4.0 of KingSize WordPress, we replaced that font with a thin version and some of our buyers were use to the old look and wanted it back. So we made it again our default font face.
To change this, we just need to apply some simple CSS overrides. Follow these steps:
Go to „Theme Options > Miscellaneous > CSS Overrides“ and insert:
[my_highlight color=“#EAEAEA“ font=“#000000″ ] #navbar li a { font-weight: normal; } [/my_highlight]
[my_highlight color=“#EAEAEA“ font=“#000000″ ] #navbar li span { font: italic 12px ‚PT Sans‘, ‚Helvetica Neue‘, ‚Verdana‘, sans-serif; } [/my_highlight]
Now „Save All Changes“ and your font will look identical to the demonstration site.
How do change my site font?
Go to „Theme Options > Styling Options“ and at the top you’ll find the Google Web Fonts options.
Each option has a description aligned to the right of them.
Insert the URL and appropriate CSS for that new font. If you have troubles, watch this Video Tutorial.
These changes will only affect those areas it has been applied to by default. If you’re wanting to add this font to be applied to other areas, you will need to modify the CSS by using CSS Overrides within your Theme Options.
Can I make single images within pages/posts open in lightbox?
When creating your page/post and have inserted your image, you will want to be sure to select “Link to Image” instead of the default which is pre-selected, “Link to Attached Image”. When you “Link to Image” it will inform the browser when clicked to have that image open in lightbox rather than a new page.
Can I use this for Ecommerce? What plugins do you recommend?
Technically, our template is not an „Ecommerce Template“, so support is limited.
Our buyers have confirmed that two work well with our template:
Now we have not personally tested these ourselves but we have seen it being used.
We hope in the future to consider Ecommerce/Payment options but at this time it’s not supported.
How do I move the navigation to the left?
Go to „Theme Options > Miscellaneous > CSS Overrides“ and insert:
[my_highlight color=“#EAEAEA“ font=“#000000″ ] #menu_wrap { left: 0px; } [/my_highlight]
This will move the navigation all the way to the left.
Adjust the „0px“ to suit your specific needs and save all changes to apply it.
How do I change the color of the slider description background?
Go to „Theme Options > Miscellaneous > CSS Overrides“ and insert:
[my_highlight color=“#EAEAEA“ font=“#000000″ ] #slidecaption p { background: url(„image-url.png“); } [/my_highlight]
Replace the „image-url.png“ with the image URL you’re wanting to use in placement of this.
There is also another way. Open the folder /images/ and find „slider-bg.png“ and overwrite it with yours.
You will also need to do the same for the „Slider Title“:
[my_highlight color=“#EAEAEA“ font=“#000000″ ] #slidecaption h2 { background: url(„image-url.png“); } [/my_highlight]
Replace „image-url.png“ or you can go about overwriting the „slider-bg.png“ image in the „images“ folder.
My menu font looks much bolder than the demonstration fonts?
The reason your menu fonts look different than our demonstration is we’ve added some additional CSS overrides, you can do it too.
Open „Theme Options > Miscellaneous > CSS Overrides“ and insert the following:
[my_highlight color=“#EAEAEA“ font=“#000000″ ] #navbar li a { font-weight: normal; } [/my_highlight]
You’ll also need to add:
[my_highlight color=“#EAEAEA“ font=“#000000″ ] #navbar li span { font: italic 12px ‚PT Sans‘, ‚Helvetica Neue‘, ‚Verdana‘, sans-serif; } [/my_highlight]
Save those changes afterward and you should have a nicely thin-looking font alike to our demonstration.
How do I make the sub-level navigation/menu wider?
Go to „Theme Options > Miscellaneous > CSS Overrides“ and insert the following:
First, we want to change the width of the sub-navigation:
[my_highlight color=“#EAEAEA“ font=“#000000″ ] #navbar li ul { width: 180px; } [/my_highlight]
Then we want to also adjust the width of the text area in the sub-navigation:
[my_highlight color=“#EAEAEA“ font=“#000000″ ] #navbar li ul li { width: 140px; } [/my_highlight]
The two above widths are the defaults, so you’ll want to change these accordingly to suit your specific needs. An important reminder though is that when changing one, make sure to change the other as well. So if you increase the „180px“ to „200px“ then you also need to change „140px“ to „160px“ to reflect that adjustment.
Save your changes afterward for those affects to be applied.
My Tables / Pricing Tables are displaying oddly, unlike the demonstration.
If you’ve copied and pasted the HTML from our website, directly into your „Visual“ tab, chances are, you’ve snagged additional HTML coding that is causing issues you’re seeing. Go back to our demonstration website and grab the snippets that you’re wanting to use (ie., pricing table) and before pasting it into your page/post, make sure you’ve selected the „Text“ tab, then you can go back to the visual tab.
How can I download the updated version of KingSize WordPress?
Log into your Theme Forest account that you purchased KingSize WordPress with. Navigate to the „Downloads“ section of your account and locate „KingSize WordPress“. Simply download the template again and whatever version is available at that current time will be what’s downloaded to your desktop. To check the current version, you can open the kingsize template folder and look at the style.css and it’s here you’ll see at the top the current version being mentioned.
Are updates for KingSize WordPress free for download?
Yes, updates are free for those whom have purchased them from Theme Forest.
Will my CSS edits be overwritten when I update the template?
If you make changes into the files, yes, when updating those changes will be overwritten.
We always encourage you to use „Theme Options > Miscellaneous > CSS Overrides“.
This is because when you update, those CSS modifications will not be lost and carried into the new update. Of course, we always encourage you to backup your websites before updating as we cannot guarantee you won’t loose or corrupt anything. Best to play smart and safe.