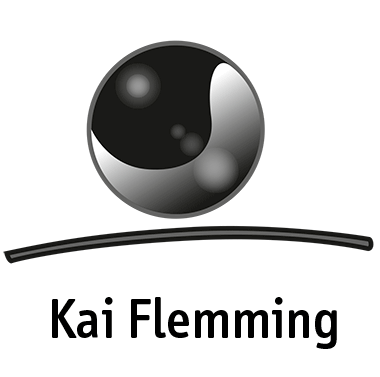Updates can be as easy or hard as you want to make it. We say that because there are a variety of ways a person can update the version of there template and if you follow these instructions, we’ll try and make it as painless and as successful as possible.
Autor: web953 (page 3)
How to use Shortcodes
There are quite a few shortcodes available in KingSize WordPress.
Most of which can be seen on this demo „Shortcodes“ page.
Shortcodes are designed to make adding certain options and features a little less difficult and time consuming sifting through code.
How to create Sliders
Using Sliders can now be used on all and any pages/posts. In previous versions of KingSize WordPress, this was restricted to only the homepage – hooray for updates!
To learn more about Homepage Background usage, checkout our Tutorial on „Background Sliders and Background Videos“ for the purpose of homepage usage. In this tutorial though, we will be specifically discussing how you create the Slider Items and how they can be used throughout the website.
Background Slider & Background Videos
In the release of version 4, we have introduced not only the Video Background capabilities, but a new and improved Background Slider script using the ever popular Supersized.
With previous versions of KingSize WordPress, we had a Theme Option where you would upload your Backgrounds and sort them there. In the release of version 4, we have created a new post-type that is specific to the Slider. It is here you will now create, manage and organize your slider images and jammed with a lot of new options and features for your usage.
How to create Portfolios
The purpose behind Portfolios is to add multiple projects with the use of additional details and essentially to help showcase your work.
Portfolios can serve many purposes, such as:
- Showcase your past and current Projects.
- Showcase your photography sessions.
- Showcase your traveling / adventures.
- Outside the box usage: Shopping Carts.
- Outside the box usage: Product Display.
The possibilities are limited only to your imaginations.
Often we’re asked, „What is the difference between Galleries and Portfolios“ and we’ve created a specific post that explains that in detail.
Portfolios are quite simple to use and we’ll explain how now.
Galleries vs. Portfolios
It’s a commonly question we are asked:
[blockquote]What’s the difference between Galleries and Portfolios?[/blockquote]
Galleries
These are single page collections of images that when clicked will open in lightbox to display the images you’ve chosen to upload / attach to that Page/Post. There is no pagination and you cannot assign links to Gallery images so when clicked opens in a new page. At least not when using one of our 5 customized galleries in KingSize.
How to create a Gallery
*Since the release of WordPress Version 3.5 the method of adding media files has changed a little. Mostly, the user-interface has been modified and causes some confusion. We have created some additional (updated) tutorials that will help.
WordPress 3.5 – How to create Galleries with Shortcodes.
WordPress 3.5 – How to create Galleries with Page Templates.
In our original release of KingSize WordPress, galleries were restricted to pages only and this hampered some of our buyers flexibility – for that we apologize. In our latest release, version 4, we’ve created a new post type custom to the galleries usage called „Gallery“. It’s sole purpose is to house the galleries you wish to create and allows you to then use a „Shortcode“ to call them into various areas of your website (ie., Posts, Pages, Portfolios, etc).
How to create a Blog
Greetings & Salutations!
Creating a blog page couldn’t be any easier and following these steps you should walk through the process with no troubles at all.
- First log into your WordPress Dashboard.
- Now go to „Pages“ and create a new page.
- Once inside pages, give your page a title such as „Blog„.
- To the right of the content area, find „Page Attributes„.
- From the drop-down, select the „Blog Template„.
- Once the blog template is selected, hit „Publish„.
Now that’s it. You’ve created a „Blog“ page. This page template you’ve selected called „Blog“ is designed to pull ALL ‚posts‘ into the blog page. So when creating a new post, that will now automatically be published to that page you’ve just created.
Change Log for KingSize WordPress Version 3.3
A friendly announcement containing details to our most current Change Log (for full details refer to the Documentation folder and help.html file):
New Features:
1. The ability to disable or enable lightbox on Portfolio images.
2. The ability to disable or enable comments on Portfolio items.
3. The ability to disable or enable lightbox in your Blog posts.
Change Log for KingSize WordPress v3.1
We have made quite a fix changes in this release. Including an important one, updating the Timthumb script to the most current and stable version. Below here you will find a detailed list of all the changes we have introduced in this version.