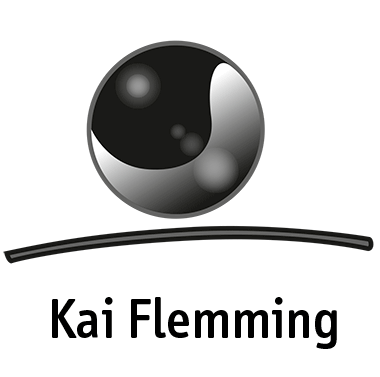If your question is not listed here with an answer then we’d recommend you open a Support Thread by registering with Denoizzed Support Forums. These FAQs are for Version 3.3 only!
FAQs FOR VERSION 3.3 of KINGSIZE WORDPRESS
Here’s a list of the questions we’ll be answering:
- How to Install/Setup KingSize WordPress
- Error: „Missing Style Sheet or Broken Template“?
- Homepage Troubleshooting
- How to Troubleshoot the Background Slider
- What are the recommended slider image sizes?
- Difference between Galleries and Portfolios?
- How do I Troubleshoot missing thumbnails?
- What are the recommended gallery image sizes?
- How come I have duplicate Galleries showing?
- How do I use Lightbox within the native WordPress Galleries?
- How do I remove the titles from the Galleries?
- How do I create a Portfolio?
- How do I remove the spacing between Portfolio items if no description is used?
- How do I disable/enable comments?
- How do I create a Contact page?
- How do I edit the Contact page sidebar?
- How do I create a Blog page?
- How do I create Password Protected pages?
- How do I remove the „Dates“ and „Comments“ from the Blog?
- How do I edit the Footer Columns?
- How do I create menu items?
- How do I add menu subtitles/descriptions?
- How do I unlink the parent Menu Items?
- How can I make the navigation collapsed by default?
- My navigation isn’t showing in smaller screen resolutions?
- How can I change the color/shape of the navigation and body content?
- How do I add a Favicon to my website?
- How do I upload a logo? and what size?
- How do I modify the Timthumb cropping position?
- How come my „Portrait“ style images are being cropped and look so badly?
- How do I include „Special Characters“ within my text?
- How do I disable the use of Cufon so I can use other fonts?
- How do I replace the current Cufon font with another?
- Can I make single images within pages/posts open in lightbox?
- Can I use this for Ecommerce? What plugins do you recommend?
- How can I update the version of KingSize WordPress?
- How can I download the updated version of KingSize WordPress?
- Are updates for KingSize WordPress free for download?
How to Install/Setup KingSize WordPress
You will need to download the purchased Template from Theme Forest. Once downloaded, please open this zipped folder within your desktop and inside the folder you will find various files and folders related to this template. The folder you want to locate is „Template Files“. Inside here, you’ll find our template zipped called „kingsize“. It is this zipped folder that you’re going to want to upload to the following directory within your installation of WordPress: …/wp-content/themes/ [kingsize goes here].
This can be done by using FTP as well as the option within Dashboard under „Appearance > Themes > Upload Theme“. If you’re attempting this via FTP, open the program of your choice, we’d recommend FileZilla. Navigate to the the „public_html“ folder (this will vary by server) and find where you’ve installed your version of WordPress. Once you are inside here, locate the folder „wp-content“ and inside that, „themes“. Once you’ve opened „themes“, upload the template files „kingsize“. If you’ve uploaded this as a zip, you will need to uncompress that zipped folder once its uploaded.
Now go to your WordPress Dashboard, navigate to „Appearance > Themes“ and activate the installed „KingSize WordPress“ template.
This is an important step, please do not overlook. Once you have installed the template and activated it, you will need to go to the menu option in your dashboard that reads „KingSize WP > General Settings“ and click „SAVE“ to apply the default settings. Once you’ve hit save, these defaults will apply to the website. At this time, you will need to go to „Appearance > Menus“ and setup your menus.
For the benefit of our buyers, we’ve included an „Express Install.xml“ file in the „HELP FILES“ folder. This can be uploaded via „Tools > Import > WordPress“. Please note that our images are not included in the purchased template files. You will have to upload your own images as these will not be included in the Express Install. For more details in regards to the Express Installs, we’d recommend you read the documentation inside the „HELP FILES“ folder called „Template Documentation“.
Error: „Missing Style Sheet or Broken Template“?
This error is only shown because you’ve incorrectly uploaded/installed the template. The template indeed includes a „style.css“, however, you’ve likely installed the entire zipped folder you’ve downloaded from Theme Forest and this is incorrect. Please only upload the zipped file called „kingsize“ located in the „Template Files“ folder. You can learn more about this by watching a helpful video provided by Theme Forest / Envato: http://wiki.envato.com/buying/support-buying/solving-broken-theme-issues/
Step by step explanation to further assist:
- Download the zipped folder from Theme Forest you’ve purchased.
- Extract the zipped folder to your desktop using 7zip or Winzip (or other related programs).
- Open the newly extracted folder and locate the folder inside called “Template Files”.
- Inside “Template Files” you will locate a zipped folder. This is the template folder itself.
- Take that folder and upload via FTP to the directory “/wp-content/themes/[here]”.
- Proceed by setting the folder permissions as explained in the documentation and your all set.
Homepage Troubleshooting
Often we notice buyers will assign the homepage a „Static Page“ via „Settings > Reading“ because this is the ever-so-popular method of creating homepages commonly within most premium templates. The way our template was designed you do not have to assign a static page as your homepage unless you want something other than the slider to be the main landing page. So if you’ve assigned a static page, please go and unassign this. Our homepage design will show as a default when activating and using the template.
How to Troubleshoot the Background Slider
Make sure you’ve set the folder permissions as explained:
…/wp-content/uploads [set to 777]
…/wp-content/themes/kingsize/cache [set to 777]
…/wp-content/themes/kingsize/images/upload [set to 777]
Timthumb and WordPress need the permission to write these new image files. Without defining the proper permissions on your server to these folders, they then have no access to re-write these files. Some servers may require this being set to „755“ instead.
If permissions are setup correctly, than we need to check and ensure you’ve not assigned a static page. Go to „Settings > Reading“ and if the radio button beside „Static Page“ is checked, uncheck this using the default options above. Static pages are not required for KingSize’s homepage to work.
Furthermore, should you be having problems with the slider stopping after the second image, it’s likely because you’ve incorrectly setup the „slider intervals“. If you go to „KingSize WP > General Settings“ and look for the Slider Options, you’ll see there is a „HELP“ icon beside it. Mouse over this and it explains a little about the use of this item. The slider intervals should be set in „MILLISECONDS“ and NOT in seconds. So for example, if you want „5 seconds“ between each image, you’d set the intervals for „5000“ milliseconds instead of seconds.
What are the recommended slider image sizes?
We do not recommend you use „Portrait“ style images. The slider works best with „Landscape“ style images. On our demonstration, we are using 1400×900 pixels. It’s been said though from our buyers that 900×500 is also a great size. Try and keep the images to a maximum 1.5MB’s for best performance and remember, the more images you’ve used in the homepage slider, the longer it will take to load.
Difference between Galleries and Portfolios?
One of the more commonly asked question is, „What is the difference between a ‚Gallery‘ and ‚Portfolio‘ on KingSize WordPress?“ There’s only three major differences.
The first being that „Galleries“ are designed specifically to use images only, whereas Portfolios can be both Videos and Images.
Secondly, Galleries are single page items, whereas in your Portfolios, you can set how many items per page you want displayed with the use of pagination – these also lead from one main page to a secondary page containing more information about the Portfolio items, whereas a Gallery will only open the image and remains within one page.
Last, the Portfolios are designed to display „content“, so you can add your items and when clicked to open, you can include details pertaining to that specific portfolio item.
Galleries will have the use of 5 different types of Galleries, along with 4 different layouts. Portfolios are only one type of lightbox effect.
For more details on creating Galleries, we recommend you read the documentation as this contains detailed explanations and video tutorials complimenting the use of it.
How do I Troubleshoot missing thumbnails?
Make sure you’ve set the folder permissions as explained:
…/wp-content/uploads [set to 777]
…/wp-content/themes/kingsize/cache [set to 777]
…/wp-content/themes/kingsize/images/upload [set to 777]
Timthumb and WordPress need the permission to write these new image files. Without defining the proper permissions on your server to these folders, they then have no access to re-write these files. Some servers may require this being set to „755“ instead.
- Does your server have GD Image and PHP5 enabled? Contact your host if you’re not certain.
- Images are too large. Resize for optimized use. We recommend no larger than 1500×1500 and 1.5MB’s in size.
- Image name contains special characters, ie. “Img29$-03.jpg”, change this to “img29.jpg” instead. Can cause problems with the way Timthumb is trying to process those images.
- Sometimes a plugin will cause a conflict, for a variety of reasons (to many to list), so if all those steps above have not resolved your issue, trying disabling your plugins. If you notice afterwards the images are working, enable the plugins till you are able to determine which causes the issue.
- Lastly, if none of these have resolved your issue, you may wish to contact your hosting company and be sure the server allows Timthumb. Some servers will not allow it or are not yet setup with the configurations to use the Timthumb script.
If you’ve taken all these steps and have not successfully been able to use your galleries, or images are still appearing with an “X” or nothing at all, than provide us with your FTP and WordPress Admin login credentials using our Support System so we can take a closer look at the issues your experiencing and get you all sorted out.
What are the recommended gallery image sizes?
We’d recommend you use no larger than 1500×1500 pixels and 1.5MB’s for best performance.
How come I have duplicate Galleries showing?
This is because you’ve not followed the documentation for creating Galleries. You’ve „inserted the gallery“ into your page rather than just uploading the images. Our galleries are designed to be dynamic. When you upload the images attached to your page, those will dynamically be generated in the frontend of the website when the page has been published. When you insert your galleries into the page, you’re then duplicating the Gallery you’ve created. So simply remove this inserted gallery and leave the attached images as is, when published/updated, these images will display accordingly. In short, DO NOT insert your galleries into the pages you’ve created.
How do I use Lightbox within the native WordPress Galleries?
Sometimes you’ll have reason to use the „Native WordPress Galleries“ (ie., inserting the images you’ve uploaded into your post as a gallery) or to insert individual images that you’d like to have the „lightbox“ effect with. It’s quite simple. When you’re inserting the single image or gallery, you want to select from the options before inserting, to „Link to Image“ and not the „Linked to Attached Image“ option. By selecting the option to „Link to Image“ you’re telling the website to open that image within lightbox, rather than a new window/tab/page.
How do I remove the titles from the Galleries?
For example, if you’re wanting to remove the titles from a gallery such as „Fancybox“ from showing when you open in lightbox, you would need to open up „fancybox.php“ and locate line #65, you will see the following coding „$post_title = $attachment->post_title;„, simply remove this line of coding, save it and upload to overwrite the original fancybox.php file.
The same would apply to the other galleries. Open up the file associated with those galleries, ie., „prettyphoto.php“, „slideviewer.php“ and others, look for the mentioned line of coding above. Although keep in mind, the line placement will vary from each file but the line of coding will be the same.
How do I create a Portfolio?
It’s quite simple really, and we’ll walk you through this step by step:
- First, log into your Dashboard and locate the „Portfolio“ post-type.
- Inside this post-type, locate the „Portfolio Categories“ and create a few new ones accordingly.
- Now that you’ve created your categories, go to the „Pages“ post-type and create a new page.
- Create a page called (for example) Photography.
- When creating this page, use the „Page Attributes“ to assign it the page template „Portfolios“.
- Now within the write-panel of that page, look for the option to assign it a „Portfolio Category“ you previously created.
- Once assigned, go to the „Save / Publish“ button and save the newly created page for your Portfolio.
- Now head back to the „Portfolio“ post-type and now you want to create a new Portfolio Item.
- Each Portfolio Item created is a Single Portfolio Item.
- When creating this item, assign it the „Category“ you’ve created and assigned to the previously created page.
- Use the options within the write-panel of this Portfolio Item and add your attached image or video.
- Save that new Portfolio Item and if followed the instructions correctly, it should show within the previously created page.
How do I remove the spacing between Portfolio items if no description?
Sometimes our buyers will not want to use descriptions (which uses the „excerpts“ from within Portfolio items you’ve created) and in doing so, this leaves a large space in between the items you’re creating within your Portfolios. This requires a few tweaks to the CSS to remove this spacing. First, open up your Dashboard, go to „KingSize WP > General Settings“ and locate the „CSS Overrides“ section. Insert the following CSS:
- #gallery_prettyphoto.portfolio ul li { height: 400px; }
This is the default height, „400px“, you will need to modify this to suit your specific needs. So if you’re wanting the space smaller, try inserting „250px“ instead of „400px“ and save those changes. Refresh the page afterward and see if this is enough adjustment for your liking. If not, go back to the General Settings and again tweak the height till it’s what you desire.
How do I disable/enable comments?
How do I create a Contact page?
Go to „Pages“ and create a new page. When creating this page, locate „Page Attributes“ and assign it the „Contact“ page template.
How do I edit the Contact page sidebar?
Go to „Appearance > Widgets“ and drag and drop the designed items/widgets into the sidebar labeled „Contact Page“.
How do I create a Blog page?
To create a Blog page, it’s quite simple. Navigate to the „Pages“ section of the WordPress Dashboard and create a new page. Title it „Blog“, or something of your choice. On the right-hand side of creating a new page, you’ll see an area called „Page Attributes“ and inside it an option to select a template from a drop down menu. Find the one that reads „Blog Template“, select this and „Publish / Update“ your page. Now all the posts you create will automatically be pulled to this newly created page called „Blog“.
How do I create Password Protected pages?
When you’re creating a Page or Post, you will see in the right-hand column, where you would click „Update/Publish“ there is an option that says „Visibility: Public“ (default setting). You will notice just beside this, it says „Edit“. Clicking this will show you new options to set it to „Public“, „Password Protected“ or „Private“. If you select „Password Protect“ a text area will display for you to insert your secret password. Once you’ve entered the password, „Update/Publish“ the page or post for this to take effect.
It’s important you understand that this is a default feature to WordPress and our template was simply designed to cater to it. These are only „Password Protected“ pages and will not include the option for unique usernames. If you’re interested in achieving username/password protection, we’d advise you search WordPress.org for related plugins to help you achieve this.
How do I remove the „Dates“ and „Comments“ from the Blog?
At this time, we did not include this as an option (KingSize WP version 3.3 and below) within the General Settings setup. So you’ll have to perform these modifications manually. There are potentially two files you’ll need to locate and make changes to. These are „template_blog.php“ and „loop.php“.
To remove the comments for „template_blog.php“ from displaying, locate line #34 and remove this entirely.
To remove the dates for „template_blog.php“ from displaying, locate line #33 and remove this entirely.
Repeat this process for the „loop.php“, line numbers may vary, but the it’s the same line of coding you’re looking for. Once you’ve made these modifications, simply upload the modified files to your server overwriting the originals. In our next release, these options will be controllable from within the General Settings but for now, it’s only done manually.
How do I edit the Footer Columns
Go to „Appearance > Widgets“ and you will find 3 Footer Widget ready sidebars. Drag and drop the designed widgets into these areas and modify them to suit your specific needs. If you wish to simply disable this footer area, you can go into your Theme Options and disable the footer.
How do I create menu items?
Go to „Appearance > Menus“ and here you’ll need to assign your main navigation and save it. If you have not used the Express Install.xml file, create your menu items using the options within this page. Once created, make sure you save the menu and have applied it to your navigation.
How do I add menu subtitles/descriptions?
You’ll need to follow these simple steps:
- Log into your WordPress dashboard.
- Go to “Appearance > Menus”.
- At the top locate the tab “Screen Options”.
- Check the box beside “Descriptions”.
Now go to each of the menu items and expand them by clicking on the arrow in the right of the menu item. Once expanded, you can now edit the subtitles / descriptions like shown within our demonstration.
Be sure to save your changes upon completion.
How do I unlink the parent Menu Items?
The process of unlinking the parent menu item as we have on the demonstration site is quite easy.
- Login via WordPress Dashboard as the administrator.
- Go to “Appearance > Menus” in your left-hand menu.
- Instead of “adding a page/category/etc” create a “custom link”.
- Insert the URL as “#” and enter the navigation item title.
- Now click the “Add to Menu” button.
- Position the menu by dragging and dropping the item where you need it.
- Expand using the arrow on the right-hand side of the menu item.
- Remove the “#” URL and leave this area blank now.
- Add your sub-menu level items and click save when your complete.
Follow these above 9 steps and you should be able to remove the clickable links on your navigation.
How can I make the navigation collapsed by default?
At this time, it is not a default option within our template without developments. If you require our assistance we can gladly help but it will include billable development time. If you want to attempt this yourself, it will require some knowledge of jQuery but can be completed by modifying the file „/js/custom.js“. In the release of version 4, this will be an included default option that can be assigned via the Theme Options page. We apologize for any inconveniences this may pose at this time.
My navigation isn’t showing in smaller screen resolutions?
The way our template was designed, it uses a „fixed“ navigation. If you’ve added to many items within the navigation, on smaller screen resolutions, this will fall beneath the browser window, in turn, not showing all the items within your navigation. The only solution to this, without modifications to the core template files, is to limit the number of items you’ve inserted into your navigation and make use of „sublevel“ menu items instead. Furthermore, some of our buyers have vary large (height-wise) logos, the other options is to limit the size of your logos, permitting more space within the navigation for your use of the menu items.
How can I change the color/shape of the navigation and body content?
These areas are both images and we’ve provided you the necessary PSD’s to complete these modifications. Once you’ve made your modifications, upload these new changes to overwrite the original images inside the „images“ folder and reload your website. Please note, if you’re using caching plugins, you may have to clear your cache and disable the plugin momentarily for those changes to take place.
How do I add a Favicon to my website?
Currently (in version 3.3) there is no option to add a favicon, however, it’s not difficult at all. Simply log into your WordPress Dashboard, locate „KingSize WP > General Settings“ and inside here find „
Include Code“. It’s here you will want to insert your Favicon coding. It’s really simple and you can learn all about it by visiting „W3C How to Add a Favicon to your Website„. Here you’ll find a line of coding, ie.:link rel=“icon“ type=“image/png“ href=“http://example.com/myicon.png“
Make sure you wrap this in „<" and ">“ before saving. Change the URL to the location of your favicon and save the changes in your General Settings. That’s it. If you need a spot to upload your favicon, navigate to the „Media“ section of your Dashboard and upload the favicon to your WordPress installation. Copy the link of the image you uploaded, head back to the General Settings and update that URL to reflect the image URL you’ve uploaded.
How do I upload a logo? and what size?
Logos can be uploaded via „KingSize WP > General Settings“ using either a link or attached media. Our recommended sizes are 180×200 pixels.
How do I modify the Timthumb cropping position?
This requires some experience working around PHP and more specifically Timthumb. If you’re uncomfortable performing these modifications we would not recommend it. However, you can checkout the official Timthumb website to learn how to make these modifications: http://www.binarymoon.co.uk/2010/08/timthumb-part-4-moving-crop-location/ – we do not provide support for this. If you require our assistance with these modifications it would be considered billable development time.
How come my „Portrait“ style images are being cropped and look so badly?
Our template was best designed for „Landscape“ photos and when using Timthumb, it will crop the Portrait images in the middle. If you want to make modifications to the cropping position, we have mentioned above how to modify the cropping position. We apologize for the inconveniences this may pose.
How do I include „Special Characters“ within my text?
Our template uses what is called „Cufon“ to generate non-standard based web fonts. By default, Cufon does not support the use of special characters and in knowing this, we have created an additional folder inside the downloaded zip you’ve received from Theme Forest called „Cufon Font Languages“. Open this folder up and find the language that you use and overwrite the existing files within the template with those fold inside that folder. There are details provided in the folder for completing this task.
How do I disable the use of Cufon so I can use other fonts?
You will want to open „/js/custom.js“ and remove lines #3 to #11. Then open „style.css“ and add in yours.
How do I replace the current Cufon font with another?
This requires you being somewhat comfortable with both the use of Cufon and PHP. You will need to generate a new Cufon font, and from here you will want to upload that to the „/js/“ folder, alike to the original fonts found within it. From here, you will need to update the files „/js/custom.js“ and „functions.php“ to reflect the new file name for the newly generated font you’re wanting to use.
Can I make single images within pages/posts open in lightbox?
When creating your page/post and have inserted your image, you will want to be sure to select “Link to Image” instead of the default which is pre-selected, “Link to Attached Image”. When you “Link to Image” it will inform the browser when clicked to have that image open in lightbox rather than a new page.
Can I use this for Ecommerce? What plugins do you recommend?
Please understand that our template was not designed for the purpose of Ecommerce and in saying that, please note we do not provide support for Ecommerce usage, at least not free of charge. It is possible to use our template for the purpose of selling goods. We’ve seen it done by many, and ourselves have setup a couple installations using these two recommended carts, „Cart66“ and „wp-eStore„. Please remember we have not designed our template to directly work with these and you may run into issues, but for the most part, we’ve found these two suggested carts to work best with our template.
How can I update the version of KingSize WordPress?
We cannot stress how important it is for you to *BACKUP YOUR WEBSITE* prior to updating your version of the template or WordPress. In doing so, we want you to be aware that we are not to be held responsible for any issues you encounter or lost material. Perform these tasks only after you’ve made a database and directory backup.
So how do you update your version of KingSize? Just download the latest version of the template from Theme Forest. Then upload that folder in the same manner as before to overwrite the original folder already there within the „themes“ directory. Updates will require being completed via FTP. Once you’ve uploaded the updated template folder, you will not loose your Theme Options previously setup, nor your pages/posts and etc., so long as you’re overwriting the folder, you will not loose the images you have previously uploaded that are now saved within the Cache and Uploads folders.
How can I download the updated version of KingSize WordPress?
Log into your Theme Forest account that you purchased KingSize WordPress with. Navigate to the „Downloads“ section of your account and locate „KingSize WordPress“. Simply download the template again and whatever version is available at that current time will be what’s downloaded to your desktop. To check the current version, you can open the kingsize template folder and look at the style.css and it’s here you’ll see at the top the current version being mentioned.
Are updates for KingSize WordPress free for download?
Yes, updates are free for those whom have purchased them from Theme Forest.